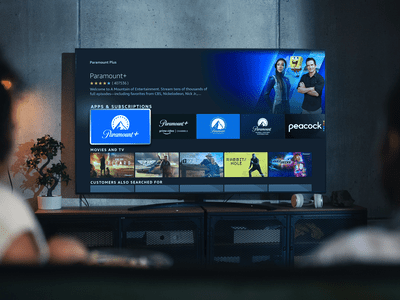
Best Free Frame-by-Frame Video Editor for Windows 11 and macOS

Best Free Frame-by-Frame Video Editor for Windows 11 and macOS
5KPlayer > Video Music Player > Frame by Frame Video Player
Disclaimer: This post includes affiliate links
If you click on a link and make a purchase, I may receive a commission at no extra cost to you.
Download Frame by Frame Video Player for Windows 10 or Mac
Posted by Kaylee Wood | Last update: Jan. 21, 2021 | 5 Mins Read
Frame by frame playback makes it possible to view everything in detail, and also capture every frame of a beautiful scene to create wallpapers. Frame by frame is really a basic feature that a media player should have, and luckily most of the media players out the market own such an ability. So, we gather 10 frame by frame video players here for you to choose from and we will also teach you how to play video one frame at a time with these players.
[Notice!] In no particular order, below is a list of frame by frame video players that you can try. Just feel free to choose your preferred one.
Top 10 Frame by Frame Video Players Updated
1. 5KPlayer
2. VLC
3. PotPlayer
4. Windows Media Player
5. SMPlayer
6. Media Player Classic
7. QuickTime
8. KMPlayer
9. BSPlayer
10. GOM Player
How to Play Video Frame by Frame with Frame by Frame Players
No.1 5KPlayer
5KPlayer is a popular media player that supports frame by frame video playback. With in-built precise timer, you can use it to step forward videos or vice versa with a frame at a time. No matter MKV MP3 FLV AVI etc. SD/HD videos or 4K movies, 5KPlayer digests them well and allows you to view every frame easily. Also, 5KPlayer provides you with various speed choices to help speed up video playback or slow down video playback at a stroke.
Supported OS: Windows 10/8/7/Vista, macOS Catalina or earlier
Cons: You can only turn on the frame by frame feature when cutting a video.
How 5KPlayer plays a video frame by frame?
Step 1. Free download 5KPlayer, install and launch it on your computer.
Step 2. Play a video with 5KPlayer, and then click on the “scissors” icon on the playback bar of 5KPlayer.
Step 3. View a specific frame by dragging the progress bar under the main picture window.
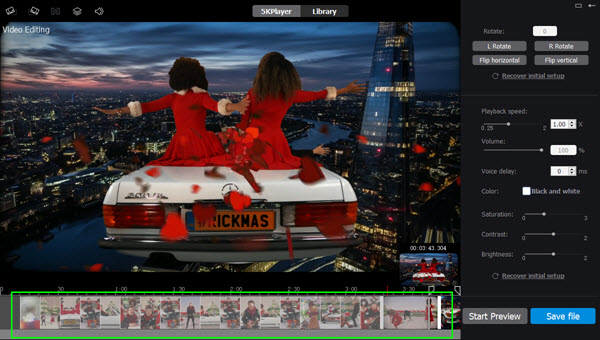
No.2 VLC Media Player
With over 3 billion downloads worldwide, VLC is the most downloaded open-source media player that plays most multimedia files as well as DVDs, Audio CDs, VCDs and diverse streaming protocols. It’s able to fast forward a video frame by frame, but unfortunately, you can’t use it to watch the previous frame.
Supported OS: Windows, macOS, Linux, Unix, iOS, Android, etc.
Cons: Doesn’t support frame by frame backwards.
How to view a video frame by frame in VLC?
You have two ways to use VLC Media Player to play a video frame by frame.
Method 1. Open a video with VLC > hit the shortcut key e on your keyboard to view a video with one frame at a time.
Method 2. Go to View and click on Advanced Controls to turn it on. Then, you will see another line of player controls appear under the playback bar. Now, you can play a video and press the last button in the advanced controls to realize frame by frame effect.

No.3 PotPlayer
PotPlayer is a hidden master for multimedia playback. If you are a newbie, you may only use PotPlayer to play videos music in daily life. But when you have been using this frame by frame media player for a quite long time, you can find it has many advanced settings. Higher configurations let you do more to your videos. The 4K video playback performance is even better than any other media players out the market. Speaking of frame by frame playback, PotPlayer is similar to 5KPlayer which lets you step forward and backwards your video.
Supported OS: Windows 10/8.1/8/7/Vista/XP
How to watch video frame by frame with PotPlayer?
Step 1. Open up a video with PotPlayer and pause it by pressing the “Spacebar” on your keyboard or clicking on the “Play/Pause” button using your mouse.
Step 2. Hit the “F” key on your keyboard to play the next frame of the video, and press the “D” key to move the video frames backwards.
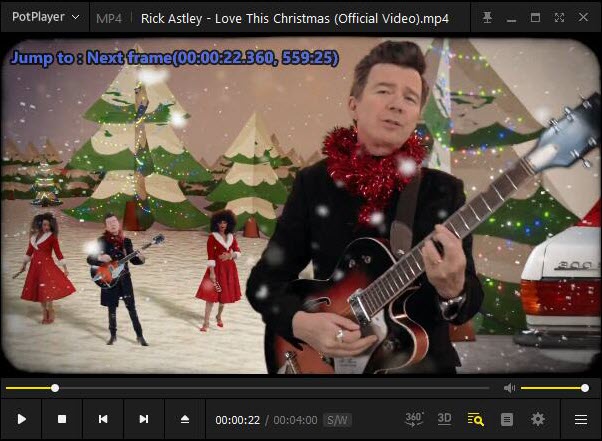
No. 4 Windows Media Player
No need to download, you can directly open up your video with this software and play your video one frame each time. Windows Media Player is the default media player for Windows computer that can satisfy the basic media playback requirements in your daily life. But if you are thinking about playing 4K UHD videos frame by frame with it, you will be disappointed.
Supported OS: Windows 10, 8, 7
Cons: The “Backward” button doesn’t work
How to view videos frame by frame with Windows Media Player?
Step 1. Play a video with Windows Media Player.
Step 2. Click on the “Play/Pause” button on the playback bar, and just pause your video.
Step 3. Right-click on the paused video, choose “Enhancements” and choose “Play speed settings”.
Step 4. Now, in the new pop up window you can frame by frame forward view your video.
Note: This frame by frame video player doesn’t support backwards movements, but you can use the settings to set a preferred speed to play your videos at different speeds.
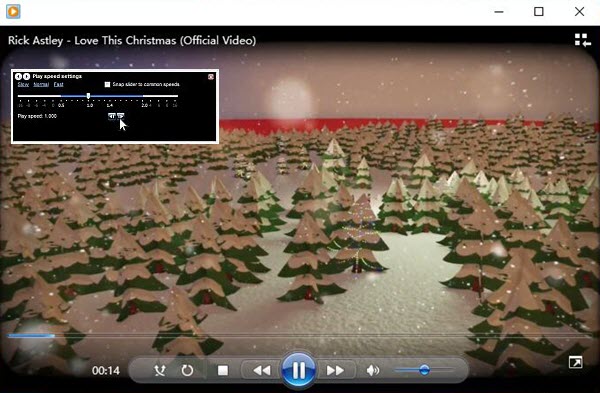
NO. 5 SMPlayer
SMPlayer is also a free and open source media player with frame by frame feature. This media player uses the award-wining MPlayer as playback engine, so it can play almost all known video and audio formats without downloading external codec packs. Other great features also include Chromecast support, ability to play YouTube videos and download subtitles.
Supported OS: Windows XP/Vista/7/8/10
How to play video frame by frame with SMPlayer?
Step 1. Play a video with SMPlayer and then pause the video.
Step 2. Click on the “Play” menu item and select “Frame Step” to forward playback the video in a single frame. Also, you can use the “.” (dot) key to play the next video frame.
Step 3. Press the “,” key or choose the option “Frame Back Step” from the “Play” menu item to move the frame backwards.
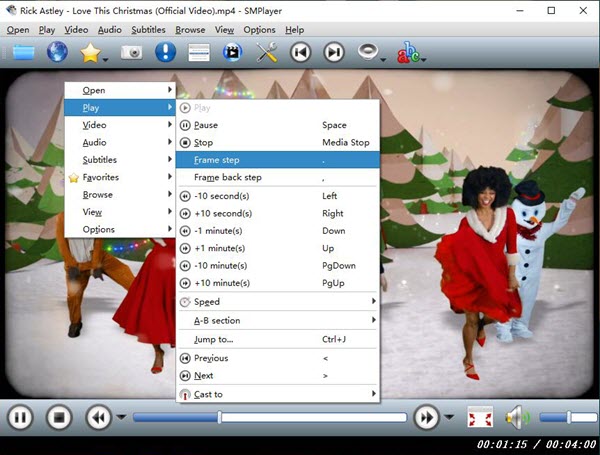
No.6 Media Player Classic (Home Cinema)
MPC-HC would be the most lightweight, open source media player in the world that can run smoothly even on old computer back from 2000. It plays all common video and audio file formats without errors. Its spyware free and ads free make it one of the most popular media players. However, it’s no longer under development since 2017, which means it will have problems when playing 4K, 360-degree or any other new type of media files.
Supported OS: Windows
Cons: No longer under development
How to use MPC to play video frame by frame?
Step 1. Simply open a video you want to play frame by frame.
Step 2. Press “Ctrl + Right Arrow” key on your keyboard to move to the next video frame.
Note: Similar to VLC Media Player, this video player also doesn’t support moving video frames backwards.
No.7 QuickTime Player
QuickTime player is the default media player for Mac OS. Once supporting Windows OS, but now it has stopped the update on Windows PC.
Supported OS: macOS
Cons: No longer update on Windows PC
How to view video frame by frame via QuickTime?
You can hold down “K” and tap “J” or “L” view your video in either rewind or forward frame by frame. Or simply pause with the space bar on your keyboard and use left-right arrow keys to play a video frame by frame.
No. 8 KMPlayer
KMPlayer is developed by the same developer as PotPlayer. Though PotPlayer is better with the overall performance, KMPlayer performs perfectly acting as a frame by frame video player. You can even choose a 32-bit version or 64-bit version for Windows PC.
Supported OS: Windows, macOS, iOS, Android
How to watch videos frame by frame using KMPlayer?
Step 1. Play a video and then pause it with “Spacebar” on your keyboard.
Step 2. Press “F” to advance frame and rewind frames by pressing “Shift + F”.
No.9 BSPlayer
BSPlayer has gained more than 70 million users and has been translated into more than 90 languages worldwide. It is also a light-weight frame by frame media player consuming low CPU when playing HD DVD and AVCHD videos even on less capable computers. Better still, it can even play back any YouTube movie directly from the internet and save it to local disk.
Supported OS: Windows 98/ME/2000/XP/Vista/Windows 7
Cons: No Mac version
How to use BSPlayer frame by frame feature?
Step 1. Launch BSPlayer and right-click on the interface.
Step 2. Go to “Options > Preferences > General” and then deselect the option “Seek by keyframes (AVI and MKV files)”.
Step 3. Play a video with BSPlayer and pause the video. Now, use the “Right Arrow” key to move the video frames one after another, and press the “Left Arrow” key to rewind the video frames.
No.10 GOM Player
The most shining part of this frame by frame player should be its ability to search and sync subtitles. Also with the ability to download codec, this multimedia player can play a variety of video and audio file formats, even covering the 360-degree video playback .
Supported OS: Windows 10/8/1/8/7, Mac OS X 10.13 or higher
Cons: Doesn’t offer any option to rewind video frames.
How to frame by frame play a video with GOM Player?
Step 1. Play a video using GOM Player and then pause the video.
Step 2. Hit the “F” button on the keyboard to start playing video frame by frame.
Wrap up
Hope this page is helpful. If you only need the frame by frame feature, you can choose any one of them. If you need more advanced features like 4K video playback , DVD playback, 360-degree video playback, AirPlay mirroring , DLNA streaming or online video download , we suggest you to choose 5KPlayer that is quite comprehensive for multimedia experiences.
Also read:
- [Updated] 2024 Approved Ceasing Noise During OBS Recordings
- [Updated] 2024 Approved Scholarly Streams 10 Best Ed Tutorials YT
- 4K寶藏開發者:無價遊戲軟件—3840x2160的超高解析度影像體驗
- 無限解碼器:將任何影片轉成高清108 0P顯示,免費提供使用
- Best Free Tablet Media Player Apps: Top 5 Picks for Unlimited Entertainment
- Expert Tips on Preparing Your Content for iTunes Compatibility and Accessibility
- From Last to First Deconstructing Your Video Watch List
- Get Your Premium, Ad-Free Full HD Video Playback App for Windows 11 & Mac OS X at No Cost!
- How to Cast Lava Yuva 3 to Computer for iPhone and Android? | Dr.fone
- In 2024, RidiculousRender Hub
- Top Storytelling Schools #1-#8 Rankings & Insights for 2024
- Ultimate Guide to Top 6 In-Demand Home Media Players - Comprehensive Analysis
- Zoom Camera Roadblocks? Clear Them Now with Our Help!
- Title: Best Free Frame-by-Frame Video Editor for Windows 11 and macOS
- Author: Emma
- Created at : 2025-02-18 17:53:03
- Updated at : 2025-02-19 16:47:48
- Link: https://video-ai-editor.techidaily.com/best-free-frame-by-frame-video-editor-for-windows-11-and-macos/
- License: This work is licensed under CC BY-NC-SA 4.0.

