
Fixing the VLC Player's Sound-Video Synchronization Issue: A Step-by-Step Guide

Fixing the VLC Player’s Sound-Video Synchronization Issue: A Step-by-Step Guide
5KPlayer > Video Music Player > Solve VLC Audio Delay
Disclaimer: This post includes affiliate links
If you click on a link and make a purchase, I may receive a commission at no extra cost to you.
How to Solve Audio Delay Problem in VLC Media Player
Posted by Kaylee Wood | Last update: July 23, 2020
Many users have been undertaking the same VLC audio delay pain when using VLC media player to play videos, the symptom is the audio does not always sync with the video playback. Audio delays now and often and AV-sync error can be a very serious issue for this is causing very unpleasant experience for all the VLC users. But every problem has its cure, now let’s use the following ways to solve the problem of VLC audio delay.
How to Fix Audio Delay in VLC Media Player?
Solution 1. Using Keyboard shortcut to adjust VLC audio delay.
There is difference between Mac and Windows. For Mac, Press “G” and “F” on the keyboard can adjust the audio delay during VLC playback process. Press “G” if the sound is ahead of image and press “F” if the sound is behind the image. For Windows, “J” and “K” are the default keys to adjust VLC audio delay, press “J” to move the audio back and press “K” to forward the audio. The adjust step is 50 milliseconds, so each pressing represents that the audio will go forward or backward of the image by 50ms, keep pressing until you reached the desired state. You can always fix the audio out of sync in VLC while video playing, but it doesn’t save it forever, next time you have to do it all over again even if you play the same video.
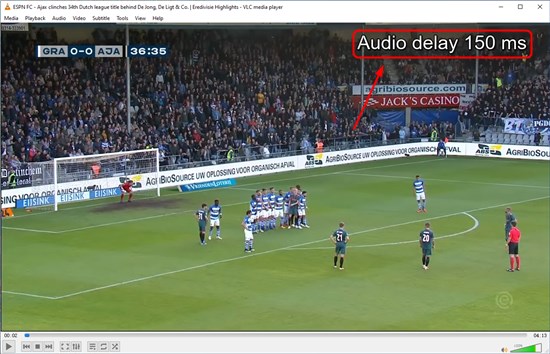
Solution 2. Manually set the VLC audio desynchronization from the preference menu.
A. Go to the “Tools > Preferences” setting from VLC menu.
B. Find the “Audio” and click it.
C. Click “All” from the left frame and then you will find a lot more audio preferences.
D. Input the the number of milliseconds in the “Audio Desynchronization Compensation” to fix VLC audio delay problem and then click “Save”.
Note: This is also not permanent; this desynchronization setting will only effect the current video playback.
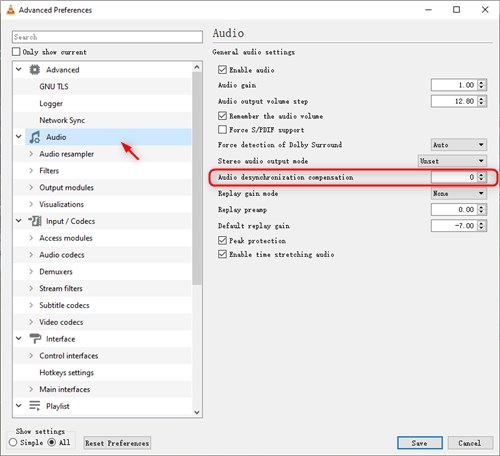
Solution 3. Install another audio sync tool to cope with VLC audio delay problem.
There are various synchronization tools to help fix VLC audio out of sync problem, like a kind of assistive tools that can both edit soundtrack and subtitles. First you need to download and install this assistive tool such as MKVToolNix. According to the comments, this tool works fine to solve the audio delay of the file itself. You just need to drag the video file into the panel of this software, you can either adjust the milliseconds manually or the program will detect the audio delay problem itself and adjust automatically. However, this amazing VLC audio delay saver currently only works on MKV files.
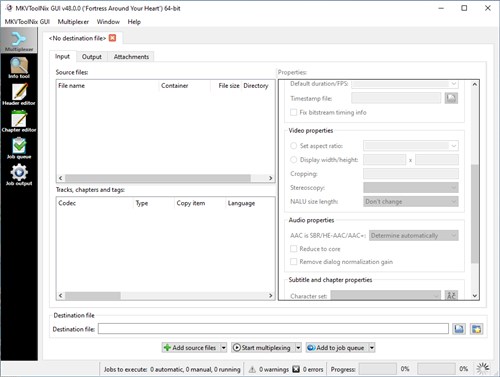
If you think none of the above ways can solve your problem of audio delay in VLC completely, you can consider to replace your VLC player with another much better media player.
Solution 4. Switch VLC to 5KPlayer – Best way to tackle VLC audio delay problem
Another easy way to solve the problem of VLC audio delay permanently is to replace VLC with a non-faulty media player – 5KPlayer. Download and set 5KPlayer as your default video player to play MKV, AVI, MP4, WMV, MPEG4 files with ease. As the best VLC alternative, 5KPlayer is also a cross-platform HD media player which works perfectly on both macOS and Windows 10/8/7/Vista, and it plays ultra HD videos in 8K/5K/4K without any blemish. If the video has the problem of audio delay, 5KPlayer has its own path to adjust AV sync of video playback with no external help. Now let’s check how it can fix the VLC audio delay and solve the problem for good.
Play HD Video and Solve Audio Delay with 5KPlayer
Step 1: Free Download 5KPlayer on your Mac/PC, install and then launch it.
Step 2: Load your video for playing.
5KPlayer can easily load videos and audio with no glitch for it supports 160+ video formats and 80+ audio formats. You have several ways to play a video: simply drag and drop the desired video to 5KPlayer, click on Video icon on the main UI to choose a video to open, or right-click the file you want to play and choose open with 5KPlayer. Then, 5KPlayer will quickly decode and play it smoothly.
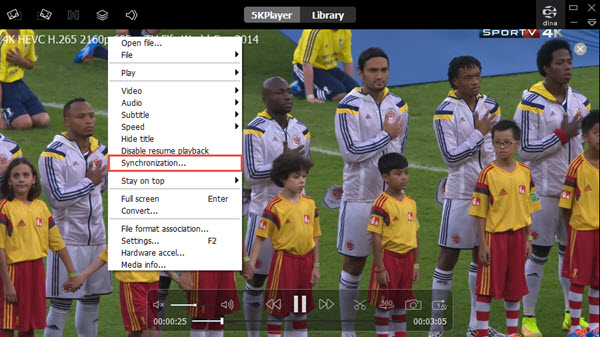
Step 3: Fix VLC Audio delay problem.
If the audio is out of sync, right click on the playing window and a list of preference setting will appear. Choose “Sychronization”.
Step 4: Sync audio video by milliseconds.
To fix audio and video out of sync, you can either use the slider below the Audio/Video or increment and decrement by hitting the up and down arrow.
Note: Pressing the RESET button will take it back to default.
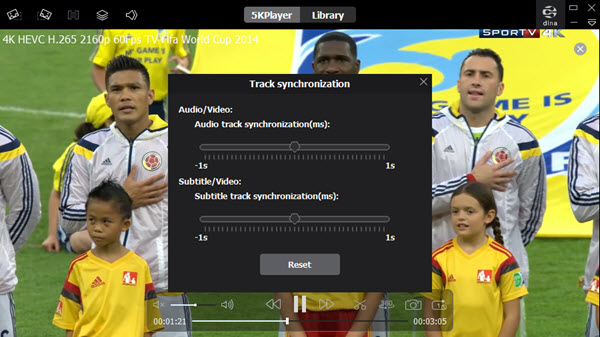
5KPalyer is a media player player not only solves VLC audio delay but also can solve other VLC not working problem such as “ VLC HEVC/H.265 4K playback error “, “VLC not work on Catalina”, “ VLC not playing DVD”, etc. As the best solution to fix the audio out of sync in VLC, surely 5KPlayer can be the best replacement to solve the audio delay problem in other media players as well. Besides playing DVD and videos, 5KPlayer is also able to download videos in MKV, MP4, AVI, etc. from over 300 online video sites including YouTube, Vine and Vevo. What’s more, it supports streaming video audio wirelessly from a device to another via its coolest feature of DLNA (from Mac to PC, Mac to Mac, PC to Mac, Mac/PC to TV, etc.).
Also read:
- [New] Unlocking the Potential PS4 Recording Techniques in OBS
- [Updated] Dynamic Color Balance Helper for 2024
- 2024 Approved From Ground to Sky The Lifting Elite Drone List
- Advanced Eraser Program by Stellar: Customized Automatic File Deletion on Windows Systems
- Common Fixes for When Cortana Stops Responding – Solved
- Effiziente Integration: Einrichten Von Microsoft OneDrive Mit Ihrem Laufwerk in Nur Drei Schritten
- International English with Pearson
- Navigating Monitor Selection: The Perfect Matches for Your PS5 & New Xbox Consoles
- New The Ultimate List 15 Best Adobe Premiere Pro Plugins to Download for 2024
- Update to the Latest Version of Wacom iStudio Draw Drivers for Ultimate Control
- Updated 2024 Approved Your Go-To Guide 10 Best Public Domain Image Resources
- Updated In 2024, AVS Video Editor A Comprehensive Review and Analysis
- What to Do When an App Vanishes From Your iPhone - Finding and Restoring Lost Applications
- Title: Fixing the VLC Player's Sound-Video Synchronization Issue: A Step-by-Step Guide
- Author: Emma
- Created at : 2025-02-16 17:52:12
- Updated at : 2025-02-19 16:53:12
- Link: https://video-ai-editor.techidaily.com/fixing-the-vlc-players-sound-video-synchronization-issue-a-step-by-step-guide/
- License: This work is licensed under CC BY-NC-SA 4.0.

