
Mastering Audio Capture: A Step-by-Step Tutorial for FreeConferenceCall.com Users

Ultimate Techniques for Extracting Audio From Videos: A Step-by-Step Guide (Updated)
How to Remove Audio from Video – Quick & Complete Guide 2024
Want to mute or delete audio from your video? In this article, you can learn the top 9 methods to remove audio from videos on Windows, Mac, Android, iPhone, and the Web. You can quickly navigate to the part for your device.
👉 It’s recommended that Windows users install WonderFox HD Video Converter Factory to remove sound from any video without effort: https://www.videoconverterfactory.com/download/hd-video-converter-pro.exe hd-video-converter-pro.exe
![]() Vita | Mar 20, 2024
Vita | Mar 20, 2024
Quick Navigation:
- How to Remove Audio from Video on Windows
- How to Remove Sound from Video on Mac
- How to Remove Voice from Video on iPhone/Android
- How to Remove Music from Video Online
- Other Common Tools to Delete Audio from Video
- FAQs of Removing Audio from a Video
- The Bottom Line
How to Remove Audio from Videos on Windows?
WonderFox HD Video Converter Factory Pro is a professional video converter for Windows with handy editing, recording, and downloading features. Using its simple video editor, you can easily remove audio from videos like MP4, MKV, MOV, AVI, and WebM. You have two options: mute the audio or remove the soundtrack. No matter which method you use, you can complete the task with several mouse clicks.
Now, free download free download the audio remover app on your PC and see how to take audio out of a video readily.
Free Download Compatible with Windows 100% Clean & Safe
Step 1. Launch WonderFox HD Video Converter Factory Pro and open the “Converter”.
Step 2. Click “Add Files” to import videos you want to mute. Then, choose an output format and folder.
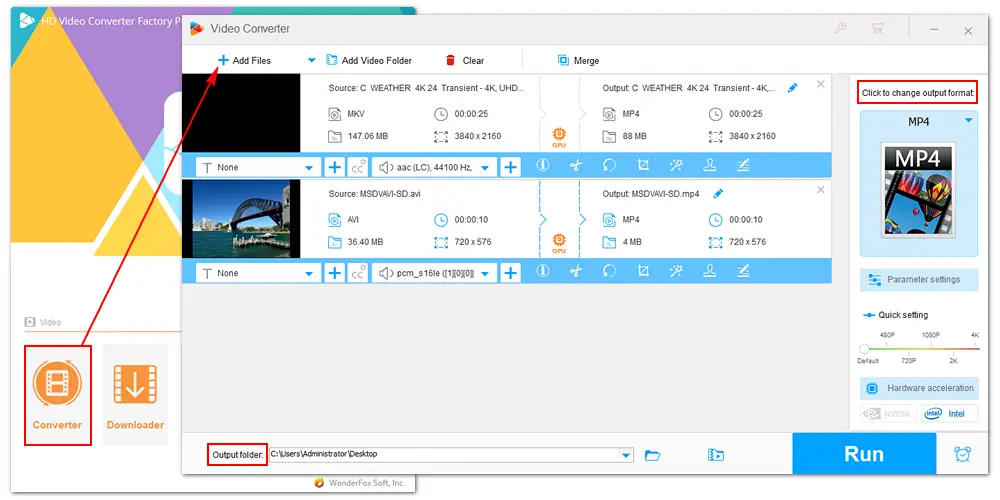
Step 3. There are two ways to mute the video.
Way 1: Go to the “Audio Track” option below the source file. Tap it and uncheck the soundtrack to make it “Disabled”. You can mute other videos in the same way.
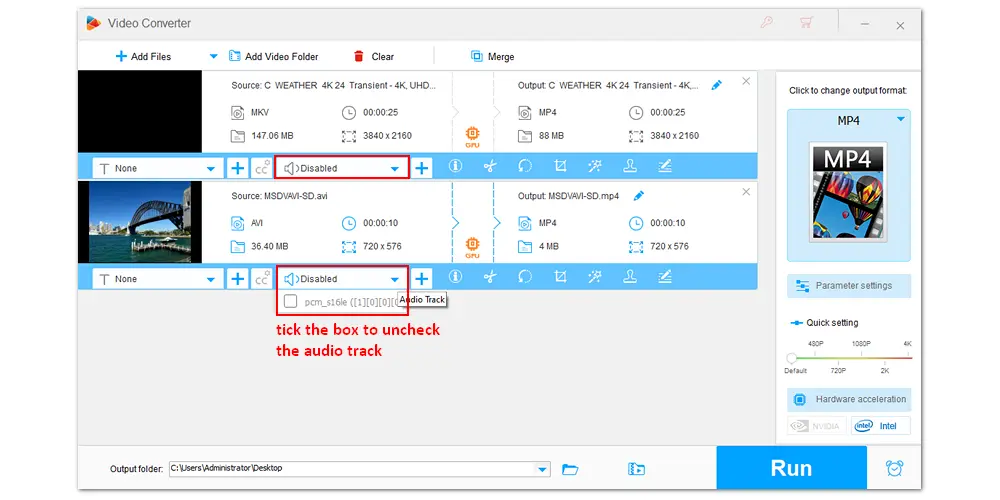
Way 2: Click “Parameter settings” below the output format. Navigate to the “Volume” option and move the slider towards the left to “0%”. Then, press “OK” to save the change. Doing so will mute all the videos you import into the software.
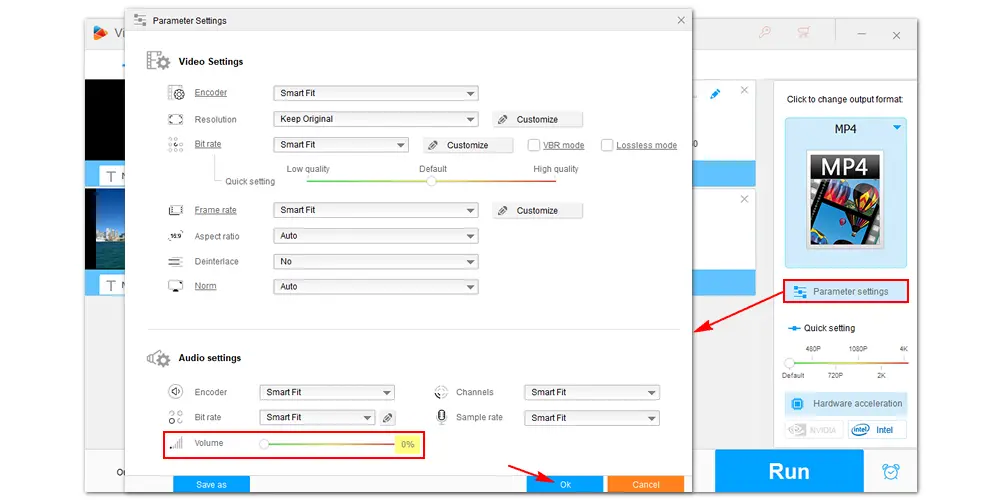
Step 4. Adjust other video and audio options based on needs. Finally, click “Run” to export the final videos without sound. When the process is done, you can check the resulting files in the output folder.
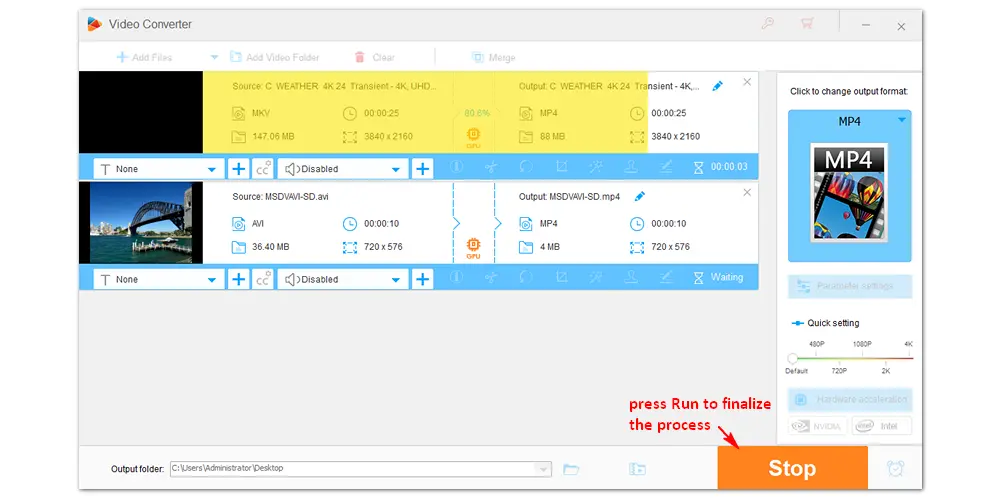
Versatile Audio Remover App for PC
Main features of WonderFox HD Video Converter Factory Pro:
1. Convert videos and audio files to 500+ formats in bulk.
2. Remove or add audio and subtitle tracks to videos.
3. Trim, crop, rotate/flip, merge, and compress video files.
4. Download movies and songs from 1000+ websites.
5. Record screen activities on PC with system and mic sound.
→ Install and Explore More…
Free Download Compatible with Windows 100% Clean & Safe Free Download Compatible with Windows 100% Clean & Safe
How to Remove Audio from a Video on Mac?
iMovie is a free video editing application designed for Mac users with little or no video editing experience. The software is quite simple to operate and includes various effects and features for making professional home movies. With iMovie, you can easily trim, merge, change the speed, add and remove audio from videos, and achieve more.
Here is how to remove audio from video clip in iMovie on Mac:
Tips. iMovie is pre-installed on a Mac computer. If you don’t have the app, download it from the Mac App Store first.
Step 1. Open iMovie and click “Projects” > “Create New” to create a new project.
Step 2. Click the down arrow icon (or press “Command + I”) to import a video from your computer. Next, drag the video to the timeline.
Step 3. Select the video and right-click it. Then, choose “Detach Audio” from the popup window.
Step 4. After that, right-click the audio track and select “Delete” to remove sound from the video.
Step 5. Finally, click the “Share” button in the upper right corner and tap “File” to export the video.
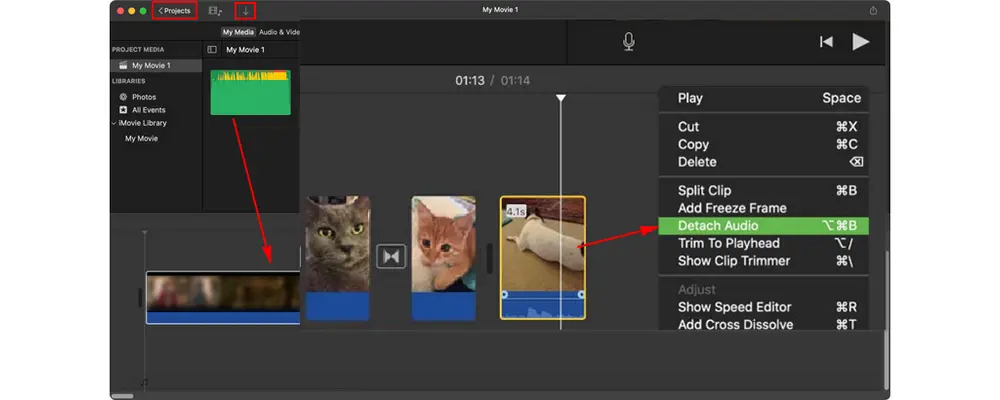
Tip. How to mute part of a video in iMovie?
1. After detaching the audio from the video, position the playhead (white line on the timeline) and split the audio into two or more parts.
2. Select the audio clip you want to remove.
3. Right-click the clip and select Delete from the menu.
4. Go to Share > File to export your video.
How to Mute a Video on iPhone and Android?
Here, we provide two ways to remove audio from a video on your Android or iOS device: Google Photos and InShot.
• Google Photos
Google Photos is the home for all your photos and videos automatically organized and easy to share. The app is pre-installed on most Android phones, while iPhone and iPad users can download it from the App Store. With this app, you can mute, trim, crop, rotate, add a filter and effect, or export a still from your video.
How to mute audio in a video in Google Photos:
Step 1. Open Google Photos on your phone and tap the video you want to edit.
Step 2. Click the “Edit” option at the bottom of your screen.
Step 3. In the “Video” tab, tap the “speaker icon” to mute the video.
Step 4. You can do additional edits like cropping and adjusting the video. Then, press “Save copy” to save the video without audio.
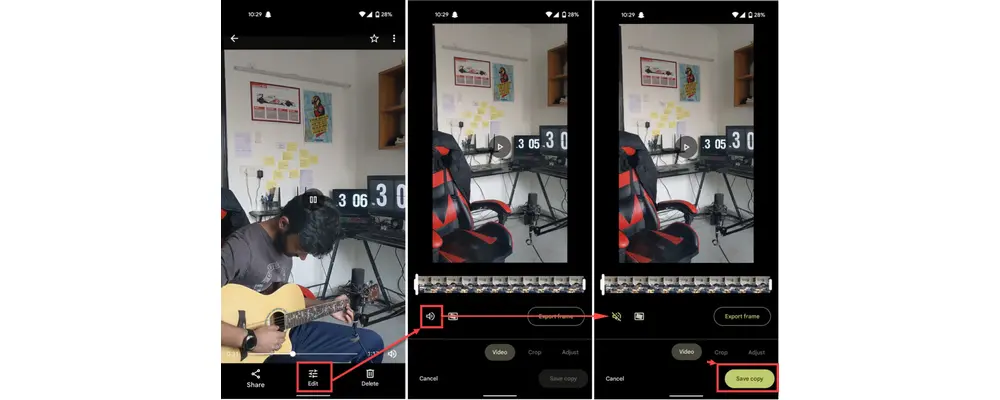
• InShot
InShot is a good video editor for Android and iOS with easy-to-use features and powerful AI tools. It can help you readily remove or add music, sound effects & voice-overs, trim, merge, compress, and adjust video ratio on the phone. Also, it allows you to directly share the clip to social apps like YouTube, TikTok, Instagram, WhatsApp, etc.
How to remove background audio from a video with InShot:
Step 1. Install the InShot Video Editor from Google Play or the App Store.
Step 2. Open the app and click “VIDEO” to import a video.
Step 3. Tap the video frame at the bottom of the screen. Then, swipe to the right and select “VOLUME” from the editing tools.
Step 4. Select the “Extract audio” option.
Step 5. Tap the audio track and click “Delete”. Click the checkmark icon, and you will get a silent video.
Step 6. Finally, click the “SAVE” button to save the video.
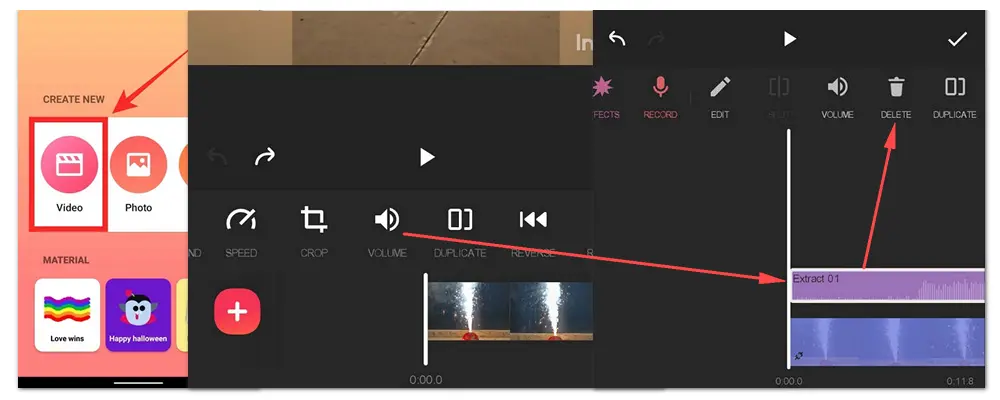
How to Remove Audio from Video Online?
Many online video editors can help you remove background sound from a video. However, most online tools will leave a watermark on the output video. To delete audio from videos online without watermarks , you can use AudioRemover or Ezgif. Here shows you how to remove audio from video free without watermark with Ezgif:
Step 1. Visit https://ezgif.com/mute-video in your browser.
Step 2. Ensure you are using the “Mute” tool. Then, click “Choose File” to load a video file.
Step 3. Click the “Upload video!” button and wait.
Step 4. After uploading, click “Mute video!”
Step 5. You can preview the muted video output below. Finally, tap “Save”.
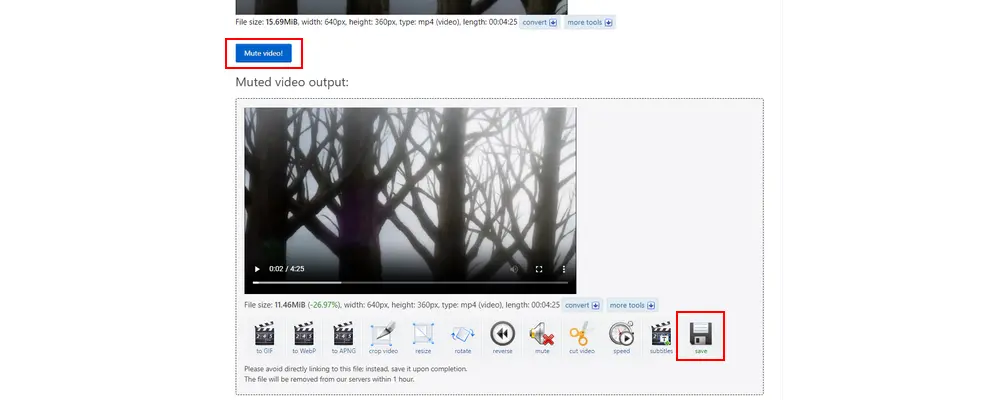
4 Common Ways to Mute a Video
• Clipchamp
Clipchamp is a free non-linear video editor that allows users to mute, trim, combine, add stickers and effects to videos, etc. It makes video creation easy for everyone, even those without prior experience. You can get started with Clipchamp in the browser instantly, download the Windows app, or create on the go with your mobile.
→ Learn how to detach audio from video with Clipchamp
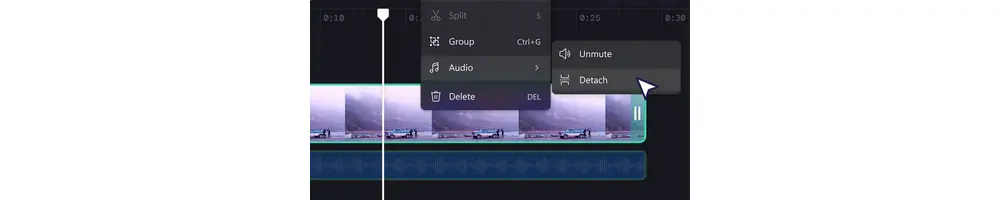
• Adobe Premiere Pro
Premiere Pro is the industry-leading video editor that edits visually stunning videos and creates professional productions for film, TV, or social sharing. It includes a large number of features and tools, so the user interface is complex, and beginners may have difficulty handling the software.
You can try Adobe Premiere Pro for free for 7 days and then purchase a subscription starting at $37.99 per month (annual plan).
→ Learn how to remove audio from video in Premiere Pro
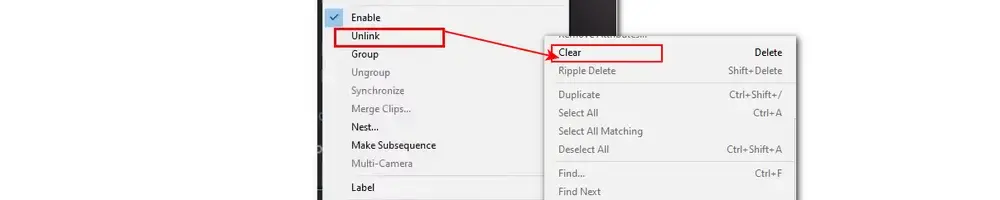
• VLC Media Player
VLC is a well-known multimedia player for almost all platforms. It can help you clean up video audio when converting the video. With VLC’s Convert/Save feature, you can remove the original audio track and alter other video settings, such as encoding parameters, resolution, filters, subtitles, and de-interlace.
→ Learn how to remove audio from video using VLC
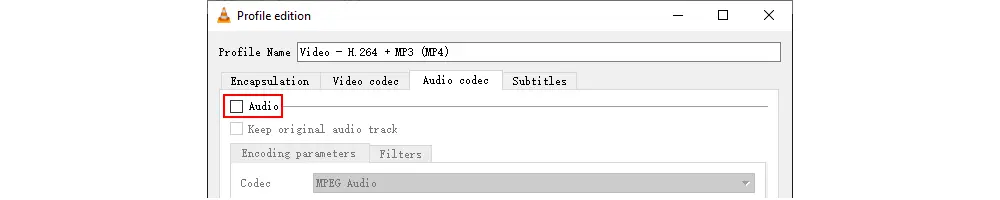
• VSDC Video Editor
VSDC Free Video Editor is an excellent tool for editing your videos on Windows. It’s able to process high-resolution footage, including 4K UHD, 3D, and VR 360-degree videos. Besides removing audio from a video, VSDC supports applying post-production effects, color correction, and motion tracking like other professional video editing software, which is also challenging for new users.
→ Learn how to mute a video in VSDC
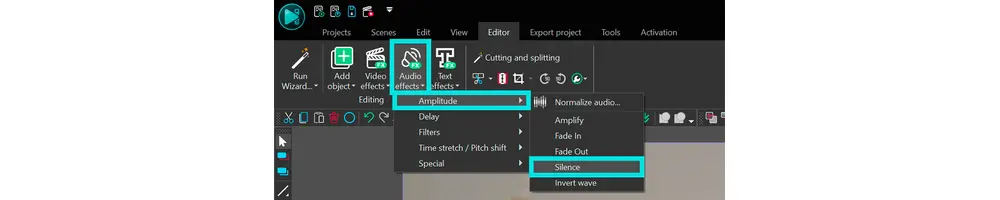
Remove Audio from Video FAQs
Q1. Can I remove the audio from an iPhone video?
Yes. There are many ways to remove sound from iPhone videos , such as using the Photos app, iMovie, an online video editor, or a third-party audio remover.
Q2. How do I remove a specific audio track from a video?
Firstly, import your video into the editing software and separate the audio from the video. Then, select and delete the audio track you want to remove.
👉 To make things easier, we recommend you use WonderFox HD Video Converter Factory Pro. The software will analyze all audio tracks in the video immediately once you import it. Then, untick the audio track you don’t want. Finally, select an output format and export the video.
Check the complete guide on how to remove certain audio from video >>
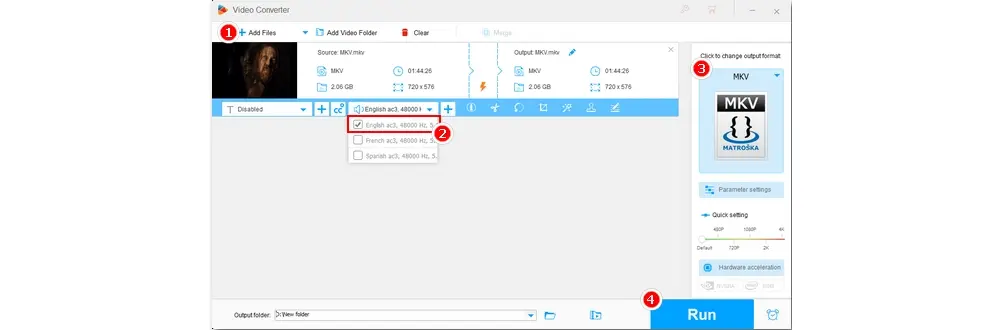
Q3. How to mute a video on different apps?
YouTube: You cannot mute the video already uploaded to YouTube, but you can mute it before uploading by clicking the speaker icon under Visibility.
Instagram: For videos in your feed, tap the speaker icon to turn off the sound. To mute a video in your own story, repost it with the audio muted (by a third-party video editor).
TikTok: Simply drag the slider of the volume bar to zero. You can also go to TikTok’s settings to make videos start muted by default.
WhatsApp: Open the app on your iPhone or Android. Next, select Chats > choose chat to mute or open a video from your gallery. Finally, tap the speaker icon to mute it.
Bottom Line
That is all we want to share with you about how to remove audio from a video. This article collects all popular solutions for muting videos on the Windows, Mac, Android, iOS, and online. Hope they are helpful to you. Thanks for reading!
All-in-one Video Editor, Converter & Downloader

WonderFox HD Video Converter Factory Pro
It’s the easiest way to convert, edit, and download videos on Windows. Beyond that, it can record video and audio, make GIFs, create ringtones, extract subtitles, etc. Download the software now to achieve all your purposes in one tool!
Free Download Compatible with Windows 100% Clean & Safe
Also read:
- Custom YouTube Video Speed Control (Desktop/Mobile) for 2024
- Customize and Download Free Outro Video Templates for 2024
- Fixing Locked iPhone Screens: Unlock Portrait Mode
- Guide to Control and Adjust Network Discovery Options in the Latest Version of Windows
- In 2024, Engaging Audiences The Path to Instagram Video Fame
- In 2024, Navigating TikTok Copyright Rules Before Posting Videos
- In 2024, Revolutionizing Workouts The Best VR Treadmill Choices
- In 2024, Top 10 Popular Virtual Reality Peripherals
- New 2024 Approved Mobile App Roundup Best MP4 to MP3 Converters
- New Free Online Video Editing 10 Best Trimming Tools and Software
- New In 2024, Final Cut Pro Offers Users Multiple Options to Adjust Video Speed Easily, Including Timelapse
- New Start Recording Your Games Today 3 Easy Steps
- New The Top 10 Most Jaw-Dropping 4K Video Samples for 2024
- Updated In 2024, From Download to Upload The Art of Online Video Editing
- Title: Mastering Audio Capture: A Step-by-Step Tutorial for FreeConferenceCall.com Users
- Author: Emma
- Created at : 2024-09-24 16:33:41
- Updated at : 2024-09-30 23:14:53
- Link: https://video-ai-editor.techidaily.com/mastering-audio-capture-a-step-by-step-tutorial-for-freeconferencecallcom-users/
- License: This work is licensed under CC BY-NC-SA 4.0.
