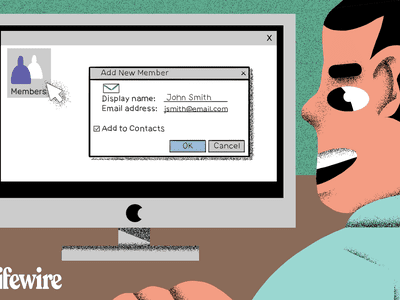
Top 8 HLS Streaming Solutions for PC & Mac Users: How to Enjoy Live Video Content

Top 8 HLS Streaming Solutions for PC & Mac Users: How to Enjoy Live Video Content
5KPlayer > Video Music Player > Best HLS Player
Disclaimer: This post includes affiliate links
If you click on a link and make a purchase, I may receive a commission at no extra cost to you.
Top 8 HLS Players for Windows & Mac to Play HLS Files
Posted by Kaylee Wood | Last update: July 16, 2020
HLS protocol supported Apps or websites allow M3U8 files to be played on their servers, such as YouTube, Facebook, Instagram and so on, but if you want to open the HLS video on a desktop browser, it could be very difficult. Problems like video format cannot be recognized, the video played without audio, audio is not synced with video, file read to be empty, etc., but what’s worse is that there is no way to solve these problems on desktop browsers. Why is it so hard to find ways to play HLS protocol video? Should I turn to look for an HLS media player? Here are the straightforward reasons and easiest solutions for you to solve the problems.
What Is HLS file?
HTTP Live Streaming, aka HLS, is an HTTP-based adaptive bitrate streaming communications protocol published by Apple Inc. Not only has it become the preferred streaming media protocol on iPhone, iPad, and Safari browser, but many broadcasters also use HLS and its variant protocols for content distribution.
It works by dividing live videos or on-demand content into many pieces of small file downloads, and let the client download based on standard HTTP transactions. When playing content delivered using HLS, the client needs to download the M3U8 file containing metadata information (such as index file, playlist or manifest file, etc.). At the same time, the client streams the content of different bitrates according to the network conditions.
The M3U8, the Unicode version of M3U, is a computer file format with a file extension of .m3u or .m3u8. It was originally designed for the purpose of describing MP3 music. It is commonly used to describe the HLS protocol index file.
HLS supports a wide range of video and audio formats, including MPEG2-TS, fragmented MP4, AAC, MP3, AC3 and EAC3 format. For subtitles, it only supports the WebVTT format.
Why Some Browsers and Players Won’t Open HLS Files Properly?
First and foremost, to have your existing operating system supports HTTP Live Streaming. Now we know that HLS playback is natively supported on Windows 10, macOS 10.6 and the later, iOS 3 and the later, and Android 4.1 and the later. Confirm whether your operating system meets the above conditions, if not, you have to upgrade it to meet the requirement.
Then, codec is the second dimension that has clearly done its stuff. Usually, as mentioned above, HLS has the service architecture comprises video files in H.264 format and audio in AAC, MP3, AC-3, EC-3, or HE-AAC, but some servers also use H.265 HEVC video codec, such as VODOBOX Live Server, ANEVIA Genova Live, Elecard CodecWorks, etc. Therefore, only with the relevant player, browser extension or codec pack installed you can decode the video and audio data to play HLS protocol videos.
Browsers like Google Chrome and Firefox natively support HTTP Live Streaming on iOS and Android, but as to desktop browsers, only very few of them has the ability to stream HLS. For example, Google Chrome version 4 to 70 does not support HLS properly, Mozilla Firefox version 2 to 63 does not support HLS, Safari browser version 3.1 to 5.1 does not support HLS and the later version only partially supports HLS, Internet Explorer version 6 to 11 does not support browser element HLS, Opera browser doesn’t support the browser element HLS, etc. Until the newest version of those browsers, HLS is still only partially supported on Windows and macOS PCs.
Although the browser is very convenient, it cannot meet the needs of HLS playback, so, compared with other complicated programs, the player has become the best choice. But, some media players without HTTP Live Streaming function or relevant codec support cannot handle M3U8 video playback.
TOP 8 HLS players for Windows and Mac
No.1 5KPlayer
Platform: Windows, Mac
5KPlayer is a powerful and professional multimedia player, as its name, with the ability to activate GPU acceleration for video decoding and encoding that is featured in playing UHD 4K , 5K and even 8K videos. Besides, it has many other bonus functions like AirPlay screen mirroring, DLNA video music streaming, online video downloading, as well as HLS supporting. 5KPlayer has built-in with almost all video and audio codec support, including playing video in MP4, MKV, AV1, MOV, WMV, FLV, AVI, MPG, MPEG, MTS, M2TS, AVCHD, VOB, DAV, DAT, WebM, OGG, ASF, 3GP, RMVB, MOD and music in MP3, AAC, FLAC, etc. Just input the valid URL of HLS video, and 5KPlayer will read the data to integrate the video clips and display it to users.
How to open an URL of HLS video with 5KPlayer?
1. Download and install this best free player – 5KPlayer, and launch it on your PC.
2. Click on the “Live” icon on the user interface.
3. Copy the URL you want to open and paste it on the “Input a URL” box, then click on “Play”.
You can obviously see the entrance of the URL stream and play M3U8 video couldn’t be easier.
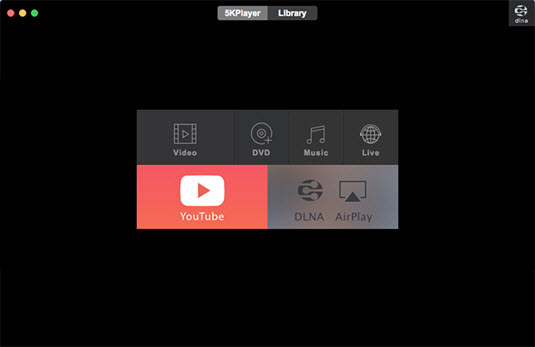
No.2 QuickTime
Platform: Mac
QuickTime is the default media player for macOS, and as the product of Apple INC., of course, it has the ability to support HLS protocol. But the function is not clear to see and find in its navigation, QuickTime had changed the option from “Open URL” to “Open Location” in the File menu. But make sure that you have your Mac with macOS 10.6 or the later installed.
How to open an URL of HLS video with QuickTime?
1. Copy the URL of the HLS video that you want to play.
2. Click on “File” in the QuickTime Menu bar, then select “Open Location…” option.
3. Input the copied URL on the box next to “Movie Location”, and then click on “Open”.
And then you can watch the video on the QuickTime player window.
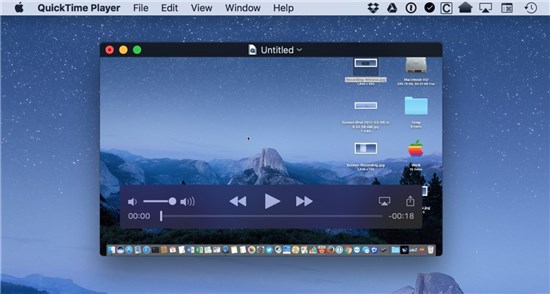
No.3 VLC
Platform: Windows, Mac, Linux
VLC is a free and open-source multimedia player that features in playing almost everything, including files, discs, webcams, devices and streams. Most importantly, the constant and frequent updates of VLC can quickly fix bugs and add new codec support, making it a leader in the player field. VLC from its 2.0 version has partial support up to HLS, and from 3.0 version it has full HLS support.
How to open an URL of HLS video with VLC?
1. Download and install the newest version of VLC, launch it on your PC.
2. Click on “Media > Open Network Streaming…” in the upper left corner Menu bar.
3. Copy the URL of HLS video, and paste it on the entry box. Then, click on “Play”.
If you already have VLC installed but cannot stream HLS protocol video, just try to upgrade it to the newest version.
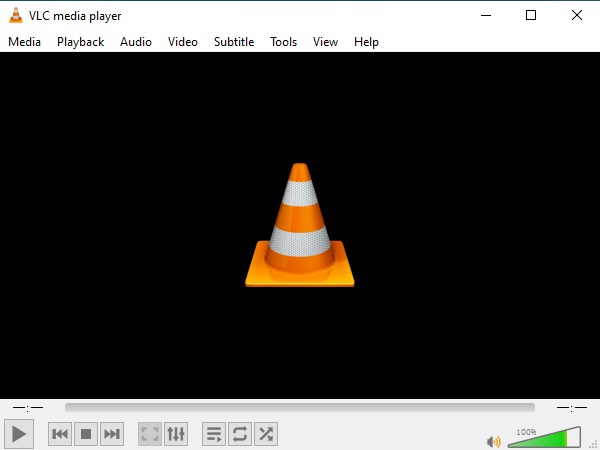
No.4 SMPlayer
Platform: Windows, Linux
SMPlayer is the graphic front-end and forks of Mplayer, in addition to being able to carry out most common commands of MPlayer, SMplayer has some additional features, such as support for downloading YouTube videos and subtitles. SMPlayer supports playing video in AVI, MP4, MOV, MKV, MPEG, DIVX, etc. formats, as well as resolving HLS protocol and playing the videos encoded in the above formats.
How to open an URL of HLS video with SMPlayer?
1. Download and install SMPlayer, then launch it on your PC.
2. Click on the “Open” option in the Menu bar on the left upper corner, then select “URL…”.
3. Copy the URL of HLS video, paste it on the box, and then click on “OK”.
Also, you can click on the Earth icon the open the streaming option box on the left upper corner.
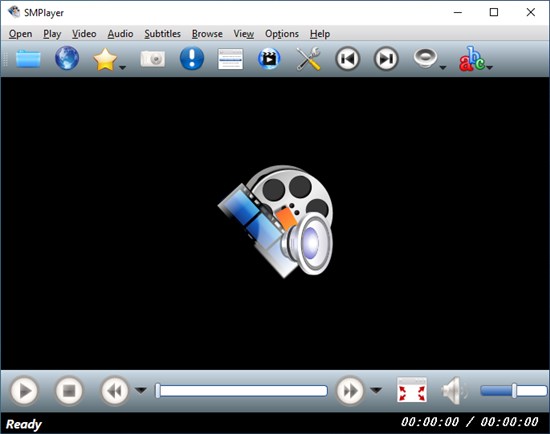
No.5 GOM Player
Platform: Windows
GOM Player with a very simple user interface though, it also has a large ads banner on the centre of the start window. GOM Player indicates that it supports playing MKV, WMV, MOV, MP4, AVI, FLV, ASF and other formats of video, but in the test, it plays MKV video encountered problems such as video stutter and program crash. What’s more, because the user interface is too simple and not user-friendly, it is hard to find the entrance to input the URL of HLS video.
How to open an URL of HLS video with GOM Player?
1. Download and install GOM Player, launch it on your Windows PC.
2. Click the “GOM Player” icon on the left upper corner, select “Open > URL…” to open the input URL or file path of the video option.
3. Copy the URL of the HLS video and paste it on the box, then click on “OK”.
You can also use the keyboard “Ctrl+U” to open the URL. If you do not want the move the ads or want to play 4K UHD video, you can pay to upgrade to GOM Player Plus version.
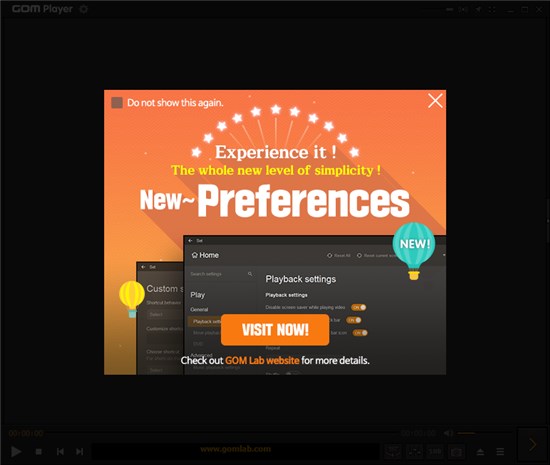
No.6 PotPlayer
Platform: Windows
PotPlayer is one of the best players developed for the Windows OS, it supports a wide range of video and audio formats. What’s more, it supports OpenCodec that users can free to add the codec as they want. Besides, PotPlayer is specialized in 3D playback, and it supports variety types of 3D glasses and you can experience 3D effect on your Windows PC. The only thing you need to keep in mind is that PotPlayer is bundled with third-party software, and if you do not want the bundleware to be installed, you can choose not to allow while the installer asking for permission or agreement before installing. With its orderly navigation interface, you can easily find the HLS option.
How to open an URL of HLS video with PotPlayer?
1. Download and install PotPlayer, remember to uncheck the installation of the bundleware if you do not want it. Then launch it on your Windows PC.
2. Click the “PotPlayer” icon on the left upper corner, find “Open > Open URL…” and select it.
3. Copy the URL of HLS protocol video and paste it on the box, and click on “OK” to play.
You can also check the options below the box to set it auto paste URLs from clipboard and store only entered URLs.
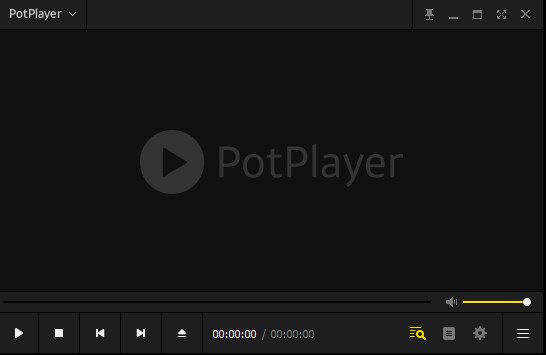
No.7 JRiver Media Center
Platform: Windows, Mac, Linux
JRiver Media Center acts not so much as a player, but an all-in-one media tool program to meet all the video playback needs of users. JRiver is highly customizable that it will automatically sort, organize and grab metadata including file type, artists, title and cover once you load the media files on it. iTunes is gone. For users who like and insist on iTunes, they may like JRiver for which has a similar style to iTunes. In addition to the features that most players have, JRiver has some advanced functions, such as playing Blu-ray discs, ripping and burning CDs, streaming online playlists as well as recording them.
How to open an URL of HLS video with JRiver Media Center?
1. Download and install the program on your Windows or Mac PC, then open to launch it.
2. Click on “File > Open URL…” on the very top left of the user interface.
3. Copy the URL you want to open and paste it on the box, then click on “OK” to play it.
JRiver Media Center is not a freeware for using, it is $59.98 for one PC (same price for Windows, Mac, or Linux), but provides 30 days free trial without function cut.
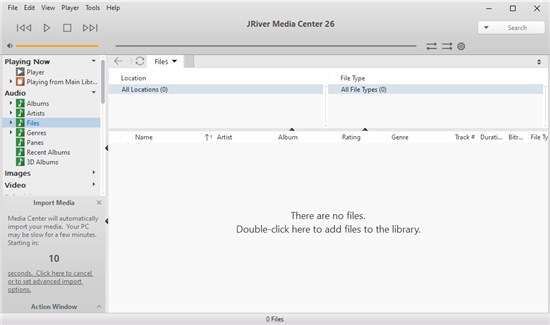
No.8 Media Player Classic – Home Cinema
Platform: Windows
Media Player Classic – Home Cinema (MPC-HC for short) behaves appropriately as a free media player, which can access most of the video and audio formats, and play high-res video up to 4K. As one of the commonly used players, it has the basic playback function and the HLS function we want, but the fatal disadvantage is that because it has very limited codec built-in, some M3U8 files that without the codec support cannot be played
How to open an URL of HLS video with MPC-HC?
1. Download and install MPC-HC, and launch it on your Windows PC.
2. Click on “File” in the Menu bar, and then select “Open file…”.
3. Copy the URL of HLS video and paste it on the “Open:” box, and then click on “Browse…” to play.
If you cannot get your valid HLS protocol video to be played on MPC-HC, the problem might point to short of codec support, and the best solution is to move to find another HLS player.
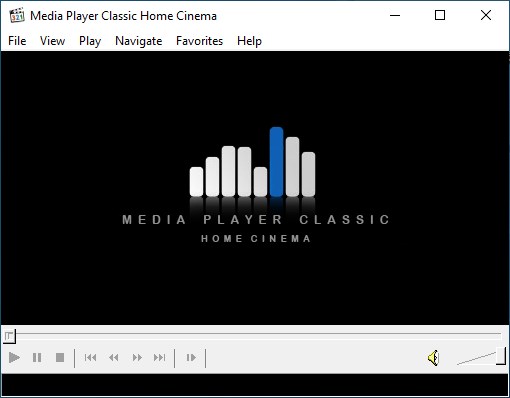
Although all the player mentioned above is able to play HLS protocol video, we still recommend you the best 5KPlayer to use. Except for 5KPlayer and VLC, the other players are out of update for pretty a long time (at least one year or more), that means the known bugs cannot be fixed and the new codecs support cannot be added.
VLC is a good choice though, it is not professional in UHD video playback, and there are too many complains about 4K video stutter, choppy and crash, if you want to stream UHD video , 5KPlayer does the better job. No matter you want to play HLS streaming video online or save it to your local drive, this best free HLS player helps you to work it out. Download and try 5KPlayer now!
Also read:
- [New] 2024 Approved The Blueprint for Producing High-Impact YouTube Videos
- [Updated] 2024 Approved Audiovisual Harmony Merging Audio and Visual Elements on YouTube
- A Comprehensive Guide on AV1 Versus VP9: Which Performs Better?
- Best Free 8K Video Players: Top Picks for Windows 11 & macOS Users
- Comprehensive Guide to IO Screen Capture Capabilities for 2024
- In 2024, How Can You Cast Your Apple iPhone 6s Plus to Windows PC With Ease? | Dr.fone
- In-Depth Review: Why Upgrade From HD to a [Ask]:
- Kostenlose HD-Player Zum Abspielen Von X.265/HEVC Videodateien - Schnell Und Einfach
- Leading HD Media Players - Choose Your Ultimate Free Downloaded App
- Learn How to Create a Free Windows 10 Backup Partition with These Easy Steps
- Quick Access to Essential Drivers for Your Lenovo IdeaPad X230
- Top Free Software for Viewing & Editing AVCHD MTS Videos on Windows and Mac
- Title: Top 8 HLS Streaming Solutions for PC & Mac Users: How to Enjoy Live Video Content
- Author: Emma
- Created at : 2025-02-12 18:00:52
- Updated at : 2025-02-19 17:49:49
- Link: https://video-ai-editor.techidaily.com/top-8-hls-streaming-solutions-for-pc-and-mac-users-how-to-enjoy-live-video-content/
- License: This work is licensed under CC BY-NC-SA 4.0.

