
Troubleshooting MP3 Playback Issues on Windows Media Player

Troubleshooting MP3 Playback Issues on Windows Media Player
5KPlayer > Video Music Player > Windows Media Player MP3
Disclaimer: This post includes affiliate links
If you click on a link and make a purchase, I may receive a commission at no extra cost to you.
How to Fix Windows Media Player MP3 Cannot Play Problem?
Posted by Kaylee Wood | Last update: April 28, 2020
MP3 is the most common music compression format being used all over the world. Featuring high quality and small space occupation, it is superiority to other audio formats and favored by a wide range of users. However, a few MP3 players, especially Windows Media Player do not make full use of these advantages! Even worse, many users are plagued by Windows Media Player MP3 playback problems from time to time. Therefore, this tutorial focuses on resolving the contradiction between Windows Media Player and MP3 format, and introduces you the best Windows Media Player alternative to play MP3 and other audio formats like WMA, AAC, FLAC, OGG, etc.

Play MP3 Files with Best Windows Media Player Alternative
If you want to play mp3 music but do not pay extra money to DVD playback or never encounter the potential risks brought by downloading Windows Media Player MP3 codec, why not turn to 5KPlayer?!
5KPlayer is a free MP3 player that supports all audio video codecs for Windows Media Player as well as some non-big name codecs, but refuses the way Windows Media Player codec installing patches after patches. What makes this perfect media player stands out among numerous Windows MP3 players is that it provides unlimited MP3 music resources by downloading free legal MP3 music from Vevo, Youtube, Soundcloud and 300+ online sites.
Why Windows Media Player Cannot Play MP3 Files?
It is a tragedy for some Windows Media Player users that they are not able to play the MP3 format in a way they want it to be. The most common reason given by Microsoft is that “An audio codec is missing. Windows Media Player cannot play the file (or cannot play either the audio or video portion of the file) because the MP3 - MPEG Layer III (55) codec is not installed on your computer.
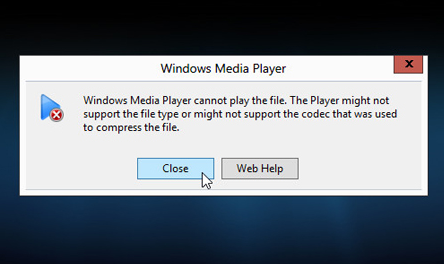
How to Fix Windows Media Player Cannot Play MP3 Problem?
To Download A Windows Media Player MP3 Codec?
The above message clearly shows that users need Windows Media Player MP3 codec installed for free or for a fee to make sure the mp3 music can be played by Windows Media Player. Failing to fix the problem aside, this method may cause other serious playback issues in Windows Media Player, lead to system corruption, and even make it difficult for Microsoft to diagnose and troubleshoot playback issues. For these reasons, we strongly discourage you from installing the Windows Media Player MP3 codec packs.
Note: It’s more advised to check a free media player with intrinsic codec pack, before you install the Windows Media Player MP3 Codec.
To Update to Windows Media Player 12?
The latest version of the WMP i.e. Windows Media Player 12 has a codec pack installed to make sure that users are pacified and the external download of Windows Media Player MP3 codec pack is never required, so it is advised to update Windows Media Player in order to fix the MP3 wont play error. But it is to be noted that after updating to Windows Media Player 12, you can no longer enjoy the privilege of free playing DVDs unless you pay extra $14.99 to Microsoft.
How to Play MP3 Music without WMP Codec Pack Download & Update?
Step 1: Download 5KPlayer setup , install and launch this Windows Media Player alternative with built-in MP3 codec.
Step 2: Open the Windows Media Player MP3 file you want to play.
You have three ways to load a MP3 music file, namely,
a. Drag the MP3 file to the main interface directly;
b. Click “Music” button to add the MP3 file;
c. Navigate to “File -> Open Media File”.
Tips:
1. You can also open a Windows Media Player MP3 music file by directly double clicking it as long as you’ve set 5KPlayer as the default media player of your computer.
2. When the music is been playing, you are free to choose to pause, fast forward and most amazingly, you are allowed to AirPlay the music file to Apple TV/Airplay Speakers with 5KPlayer built-in Airplay server for Windows 10/8/7.
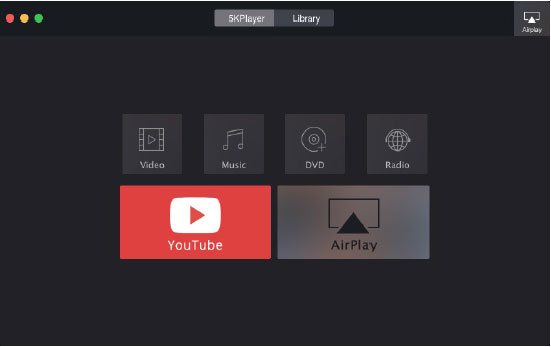
In addition to play/download mp3 files and music in WMA, AAC, AC3, M4A, FLAC, and OGG, 5KPlayer is also a powerful video player featuring free playing 4k video , AVI, WMV, MKV, Flash, 3D, Blu-ray and almost all video formats from 300+ video sites . Moreover, it enables you to convert Windows Media Player videos to MP3/AAC. What’s more, with online radio player built in, you are able to get yourself overwhelmed by limitless free MP3, AAC music as well.
Also read:
- [New] In 2024, Crafting Captivating Campaigns Elevating ROI in FB's Animation Space
- [Updated] 8 Useful Tool to Pixelate Face on Photo
- [Updated] In 2024, MasterFB-MP4 Hacking Facebook Videos with Ease
- [Updated] IPhone's Premier Video Tools Pick Cameo Over FilmoraGo for 2024
- Best Free Media Player Software Compatible with macOS Catalina and Big Sur
- Discover the Leading Audio Solutions: A Ranking of Top 10 Music Players on Windows nX
- Holiday Special Promo: Get Your FREE Copy of the Elite DVD Ripping Software - WinX Edition!
- How to Downgrade iPhone 13 Pro Max without Losing Any Data? | Dr.fone
- How To Transfer WhatsApp From Apple iPhone 13 Pro to other iPhone 12 devices? | Dr.fone
- Mastering Productivity: Strategic Techniques for Crafting Efficient Slack Reminder Systems
- Multimedia-Player Mit Umfassenden Funktionen - Spiele DVD, Audio Und Video Kostenlos Ab!
- Plants Vs. Zombies' Comedy Hit in Neighborville: A Review of the Ultimate Veggie Shooter Game.
- Professioneller Kostenfreier Player Für WMV Dateien - Ideal Für Mac & Windows Betriebssysteme
- Ultimate Guide to Playing ALL AVI Videos on a Mac: No Need for Conversions with This Superior AVI Player!
- Title: Troubleshooting MP3 Playback Issues on Windows Media Player
- Author: Emma
- Created at : 2025-02-17 17:10:14
- Updated at : 2025-02-19 16:33:52
- Link: https://video-ai-editor.techidaily.com/troubleshooting-mp3-playback-issues-on-windows-media-player/
- License: This work is licensed under CC BY-NC-SA 4.0.

