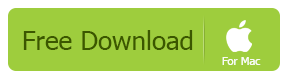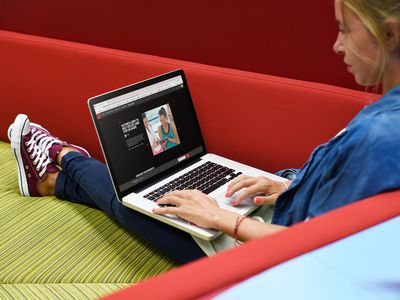
Ultimate Tutorial: How to Effortlessly Stream MP4 Videos with Windows Media Player

Ultimate Tutorial: How to Effortlessly Stream MP4 Videos with Windows Media Player
5KPlayer > Video Music Player > Windows Media Player MP4
Disclaimer: This post includes affiliate links
If you click on a link and make a purchase, I may receive a commission at no extra cost to you.
Windows Media Player MP4 Playing Guide
Posted by Kaylee Wood | Last update: April 28, 2020
Finally, Windows Media Player MP4 playback is available in WMP version 12 after the several upgrades, but the other versions still need install specific codec for playing MP4 videos files. Even you have updated your old Windows Media Player to the latest version, it probably still can’t satisfy you with the higher needs and requirements in audio visual quality when play MP4. So, this guide will try to teach you how to play MP4 in Windows Media Player with the superior quality and how to solve Windows Media Player won’t play MP4 problem once for all.
Main Contents:
Everything about Microsoft Windows Media Player MP4
Third-party MP4 Player Windows Review
Everything about Microsoft Windows Media Player MP4
How to Play MP4 in Windows Media Player?
Playing MP4 in Windows Media Player is quite simple, simply find your MP4 file, and drag and drop the MP4 file to Windows Media Player to play. But if it is not successful, you should try to find solution to solve Windows Media Player MP4 won’t play problem.
How to Solve Microsoft Windows Media Player Won’t Play MP4?
According to a survey, when Windows Media Player plays MP4 files, it will experience the following problems:
* Windows media player MP4 no video/sound.
* Windows media player MP4 codec error.
The reasons for those are likely due to the incompatibility in Windows system/WMP version and MP4 file codecs or files have the wrong file extension. MP4 is a container format which may involve multiple video and audio files and streams. Moreover, the audio and video stream can be encoded in any of several ways. So the Windows Media Player MP4 playing error occurred as long as the MP4 video codec is not supported.
Method 1: Download Windows Media Player MP4 Codec
Luckily, Microsoft has provided Windows Media Codecs pack which contains MP4 codecs on its official website. Anyone could free download the Windows Media Player MP4 codec on https://www.microsoft.com/en-us/download/details.aspx?id=507 to beef up the Windows Media Player to play any MP4 files. However, the provided Windows Media Codecs pack is not compatible with Windows Media Player 12, so you may have to download third-party codec pack like CCCP and K-lite to help solve the problem.
Method 2: Try Third-party MP4 Player for Windows
Windows Media Player MP4 codec is surely the best way to help Windows Media Player play MP4 files successfully, but codec pack is often unsafe and unstable that may cause troubles. So, if you are getting tired of those codec and version and eager for the best playing quality, you’d better leave it alone. Here is the state of the art and all-in-one MP4 media player for Windows – 5KPlayer.
5KPlayer - Best Third-party MP4 Player Windows Review
5KPlayer , the 100% free and clean MP4 Windows media player, providing you with the incomparable smooth and fabulous viewing experience no matter in 4K 8K 5K UHD 1080P 720p HD SD video or the MP4 files encoded with H.263/H.264, .mp4, .m4a, .m4p, .m4b, .m4r and .m4v. In other words, this MP4 player for Windows is capable of playing any MP4 formats easily and freely. Better yet, this MP4 Windows media player is able to freely play almost all the video files including the rare 3GP, OGG, FLAC, RMVB format without any support of third-party software’s help. That is to say, troubles like jerkiness and skipping or codec incompatibility will never brown off you when playing any video movies.
In addition, as a lightweight and clean Windows Media Player MP4 solution, it won’t take too long to launch and loading. With feature-rich customizable settings, you are also capable of setting the subtitles, rotate the picture and quick snap. What’s worth mentioning is the YouTube download and DLNA stream function. You can download 4K 1080p SD video from not only YouTube but also other 300+ video sites quickly and easily; you are also able to easily stream films videos and music form iPhone iPad Android to PC/Mac with this remarkable DLNA sender and receiver.
How to Use MP4 Media Player for Windows 5KPlayer to Play MP4 Files?
This is a very easy-to-use MP4 Windows media player. And before we start, please free download this Windows media player MP4 solution.
Step 1: Run the 5KPlayer by double-clicking on its icon.
Step 2: Choose your target MP4 file for playing.
If you already set 5KPlayer as your default player, then you can just double click MP4 files to play on this Windows media MP4 player. If not, you can open any MP4 files by the following ways.
• Drag a MP4 video file to the main interface.
• Right click on target MP4 video, and move your mouse to “Open with” and then tap “5KPlayer”.
• Click “Video” to add a MP4 file.
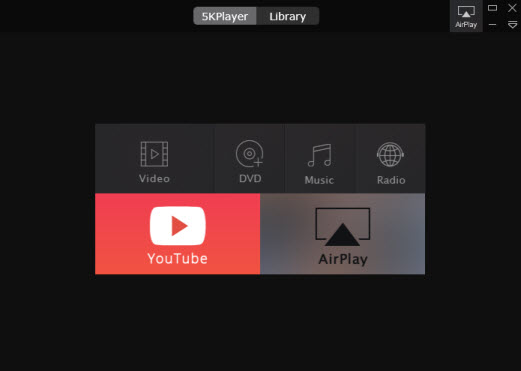
Except working as a perfect MP4 Windows media player to free play any UHD HD SD MP4 files, MP3, AAC, FLAC, RMVB, AVI, WMV, WAV, OGG, MOV, etc. and play regular/copy protected DVDs. And this all-in-one powerful video music player a is also in a position to download videos from Vevo, Vimeo, Dailymotion and so on. Additionally, you are also free to DLNA video movie music between devices under the same Wi-Fi connection.
Also read:
- A Close Look at the Nixplay W15A Frame Features
- Download the Ideal VLC App for Seamless DVD Experience – No Cost, Compatible with PC and Mac OSX
- In 2024, 3 Facts You Need to Know about Screen Mirroring Vivo Y56 5G | Dr.fone
- In 2024, How to Remove the Activation Lock On your iPad and iPhone 8 Plus without Apple Account
- Leading Comprehensive Free Media Applications for Windows & macOS, Ranked Best
- Overcoming Common Obstacles: Restarting Your Logitech C920 Webcam Functionality
- Social Snippets Showcase Twitter’s Trending Threads
- Top Downloadable Frame-Stepping Media Viewer Compatible with Win11/macOS
- Top FREE Windows nX HEVC Players to Experience Optimal Video Quality on Your PC
- Top Rated ASF File Player - Free Download and Compatibility with Windows & Mac
- Unlock VivaCut Potential with Comprehensive Guide & Review 2024
- Title: Ultimate Tutorial: How to Effortlessly Stream MP4 Videos with Windows Media Player
- Author: Emma
- Created at : 2025-02-15 18:10:16
- Updated at : 2025-02-19 17:54:58
- Link: https://video-ai-editor.techidaily.com/ultimate-tutorial-how-to-effortlessly-stream-mp4-videos-with-windows-media-player/
- License: This work is licensed under CC BY-NC-SA 4.0.